Sie können entweder die Browserversion verwenden oder Microsoft Teams kostenfrei installieren. Sollten Sie im eigenen Unternehmen ebenfalls mit Teams arbeiten, wechseln Sie oben rechts bitte zu “YRBrands“, um unser gemeinsames Team zu erreichen.
Erstes Anmelden
In dieser Anleitung erklären wir Ihnen, wie Sie Ihren Account und die 2-Faktor-Authentifizierung einrichten. Sollte Ihr Unternehmen bereits Office 365 nutzen und Sie schon mit ihrem eigenen Office365 Account angemeldet sind, wird für Sie dennoch ein Gast-Account in unserer Umgebung „YRBrands“ angelegt. Dieser verwendet dasselbe Kennwort wie Ihr Hauptaccount, erfordert jedoch eine eigene 2-Faktor-Authentifizierung.
1. Einladung
Sie erhalten eine Mail mit der Einladung zu einer Office 365 Ressource bei “YRBrands”, z. B. einem Team. Ein Klick auf den Link führt Sie zur Einstiegsseite. Hier müssen Sie ggf. einen Kontoprüfcode eingeben, der Ihnen per Mail zugeschickt wird.
2. Berechtigungen prüfen
Bitte bestätigen Sie das folgende Fenster:
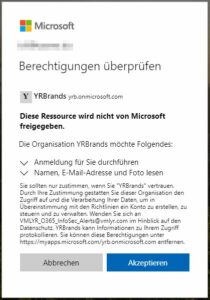
3. 2-Faktor-Authentifizierung einrichten
Bestätigen Sie das folgende Fenster mit einem Klick auf “weiter”.
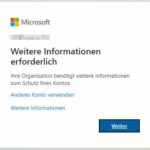
4. Übermittlungswegs wählen
Wählen Sie aus, welchen Weg Sie für die 2-Faktor-Authentifizierung nutzen möchten
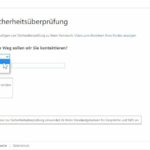
- Authentifizierungstelefon: Anruf oder SMS
- Telefon: Anruf
- Mobile App: Push-Nachricht auf Ihr Smartphone oder Abtippen eines Codes aus der Smartphone-App
Folgen Sie den Anweisungen und geben Sie die gewünschte Rufnummer ein oder installieren Sie die App Microsoft Authenticator auf Ihrem Smartphone.
5. Alternativen Weg einrichten
Eventuell werden Sie um die Einrichung eines zweiten Weges gebeten, für den Fall, dass Sie den Zugriff über die soeben eingerichtete Methode verlieren. Bitte folgen Sie hierzu den Anweisungen.
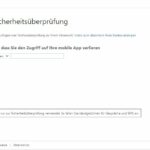
6. Anmelden
Anschließend müssen Sie sich einmal mit Prüfcode und dem zweitem Faktor anmelden. Danach haben Sie Zugriff auf die für Sie freigegeben Ressourcen. Sollten Sie die Authenticator-App verwenden, löschen Sie diese bitte nicht von Ihrem Smartphone, da diese bei jeder Anmeldung benötigt wird. Wenn Sie Die Authenticator App versehentlich gelöscht haben oder ein neues Smartphone benutzen, muss die Authenticator App wie oben beschrieben, neu eingerichtet werden.
Zukünftiges Anmelden
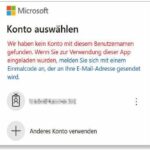 Sollten Sie sich abgemeldet haben oder Ihre Sitzung abgelaufen sein, funktioniert das erneute Anmelden ggf. nicht mit Benutzername und Kennwort, sondern erneut über einen Kontoprüfcode per Mail. Sollte nach Eingabe Ihrer Mailadresse das nebenstehende Fenster erscheinen, klicken Sie bitte auf den Link „melden Sie sich mit einem Einmalcode an“. Ihnen wird dann ein Code per Mail zugeschickt und nach dessen Eingabe die Bestätigung über den zweiten Faktor angefordert. Anschließend können Sie wieder auf die für Sie freigegebenen Ressourcen zugreifen.
Sollten Sie sich abgemeldet haben oder Ihre Sitzung abgelaufen sein, funktioniert das erneute Anmelden ggf. nicht mit Benutzername und Kennwort, sondern erneut über einen Kontoprüfcode per Mail. Sollte nach Eingabe Ihrer Mailadresse das nebenstehende Fenster erscheinen, klicken Sie bitte auf den Link „melden Sie sich mit einem Einmalcode an“. Ihnen wird dann ein Code per Mail zugeschickt und nach dessen Eingabe die Bestätigung über den zweiten Faktor angefordert. Anschließend können Sie wieder auf die für Sie freigegebenen Ressourcen zugreifen.
