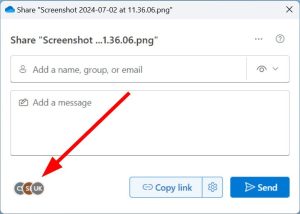Dieser Artikel liegt absichtlich außerhalb der Docs, weil wir diese Information nicht breit streuen wollen. Wenn jemand das Feature im Sonderfall braucht, können wir aber einen Link zu hierhin verschicken.
Anonmyme Freigabe beantragen
Standardmäßig können aus OneDrive keine Daten für einen anonymen externen Empfängerkreis freigegeben werden. Solltest du dieses Feature in Sonderfällen unbedingt brauchen und es mit Box nicht umsetzbar sein, musst du zuerst die Berechtgung hier beantragen.
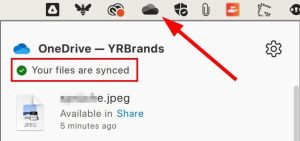 OneDrive anmelden
OneDrive anmelden
Bevor wir loslegen, stelle bitte sicher, dass der OneDrive-Client auf deinem Rechner installiert und angemeldet ist. Nach einem Klick auf das OneDrive-Icon neben der Uhr sollte im sich öffnenden Fenster ein grüner Haken zu sehen sein. Falls nicht, folge den Meldungen, um dich an OneDrive anzumelden.
Überblick halten
Wir empfehlen dir, auf der obersten Ebene deines OneDrives einen Ordner anzulegen, in den du alle Daten legst, die du freigibst. So weißt du immer, wo du geteilte Daten suchen musst und hast freigegebene getrennt von deinen persönlichen. Nenne den Ordner z. B. “Shares”.
Daten freigeben
Aus OneDrive solltest du nur in Ausnahmefällen Dateien freigeben, denn Projektdateien gehören ja nach Teams. Falls du dir unsicher bist, schaue nochmal nach bei Was gehört wohin?
- Öffne im Finder deinen OneDrive-Ordner
- Klicke die Datei oder den Ordner an, die oder den du freigeben möchtest und wähle dann “Teilen” aus dem Menü.
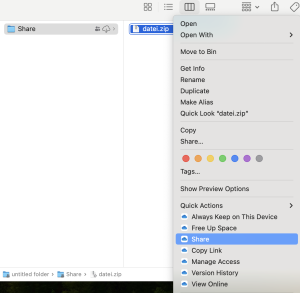
- Trage keine Empfängeradresse(n) ein, sondern klicke direkt unten auf das Zahnrad
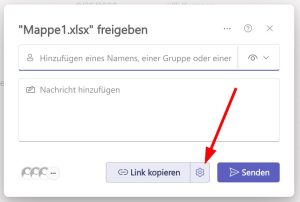
- Wähle aus, für wen die Datei oder der Ordner erreiochbar sein soll:
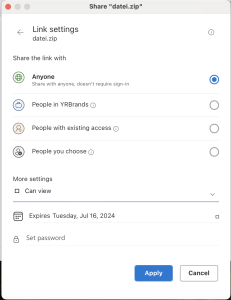 “Jeder mit dem Link”: Erstellt einen Link, den du mit einem unbestimmten Empfängerkreis teilen kannst und der öffentlich erreichbar ist. Verwende diese Option mit Bedacht und nur, wenn es wirklich nicht anders geht. Die maximale Gültigkeitsdauer dieser Links beträgt zwei Wochen. Nur der Link wird anschließend gelöscht, nicht aber die Daten. Optional kannst du ein Passwort hintelegen.
“Jeder mit dem Link”: Erstellt einen Link, den du mit einem unbestimmten Empfängerkreis teilen kannst und der öffentlich erreichbar ist. Verwende diese Option mit Bedacht und nur, wenn es wirklich nicht anders geht. Die maximale Gültigkeitsdauer dieser Links beträgt zwei Wochen. Nur der Link wird anschließend gelöscht, nicht aber die Daten. Optional kannst du ein Passwort hintelegen.
- „Personen bei YRBrands mit dem Link”: Nur Personen innerhalb unserer Office-365-Umgebung haben Zugriff auf das Dokument, sofern du ihnen den Link mitteilst. Diese Option kannst du verwenden, wenn du Daten für deine ganze Firma freigeben möchtest.
- „Personen mit Zugriff”: Eventuell haben bestimmte Personen bereits Zugriff auf die Datei oder den Ordner, weil du sie bereits eingeladen hattest. Über diese Option kannst du den Link nochmals abrufen.
- „Bestimmte Personen”: Hiermit gibst du das Dokument für bestimmte Personen frei. Nach einem Klick auf “Übernehmen” gelangst du zurück zum ersten Fenster und kannst dort ihre Mailadressen eingeben. Du kannst den Link auch manuell kopieren, aber er funktioniert nur für die angegebenen Personen.
- Nach der Wahl deiner Option klicke auf “Übernehmen”, um zum Freigabefenster zurückzukehren.
- Ein Klick auf “Link kopieren” kopiert ihn in deine Zwischenablage und du kannst ihn nun in die Kommunikation mit den Externen einfügen (Cmd + V).
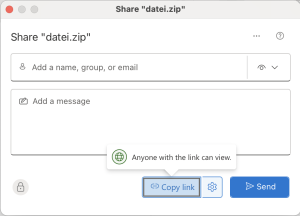
Zugriff prüfen
Willst du nachträglich überprüfen, für wen du eine Datei freigegeben hast, findest du diese Information im Freigabefenster mit einem Klick auf die Kreise unten links: