Videokonferenzen #
Mittlerweile können auch in Teams problemlos Externe teilnehmen, ohne die Software installieren, sich einen Account erstellen oder sie zu einem Team einladen zu müssen. Lade die Externen beim Planen des Termins (in Teams oder Outlook) einfach mit ihrer Mailadresse ein. Über den ihnen zugeschickten Link können sie dann einfach teilnehmen:
Teams
- Über den Kalender eine “Neue Besprechung” erstellen.
- Die E-Mail-Adresse des Externen eintragen und die Einladung abschicken.
Solltest du jemanden bei der Termin-Erstellung vergessen haben, hast du während des Meetings die Möglichkeit über die Teilnehmer-Übersicht einen Link zum Beitreten zu kopieren. Dazu drückst du einfach den Button “Teilnahmeinfos kopieren”. Diesen Link kannst du dann beliebig an deine Teilnehmer versenden: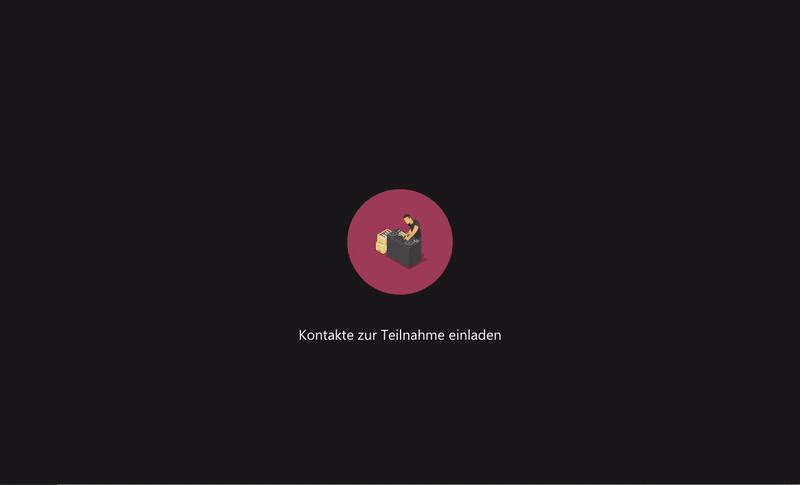
Outlook
- Neue Besprechung erstellen und die externen Benutzer einladen
- Dann über den Button “Teams-Besprechung” die Besprechung zu einem Teams-Meeting machen. Der Link wird beim Versenden automatisch eingefügt.
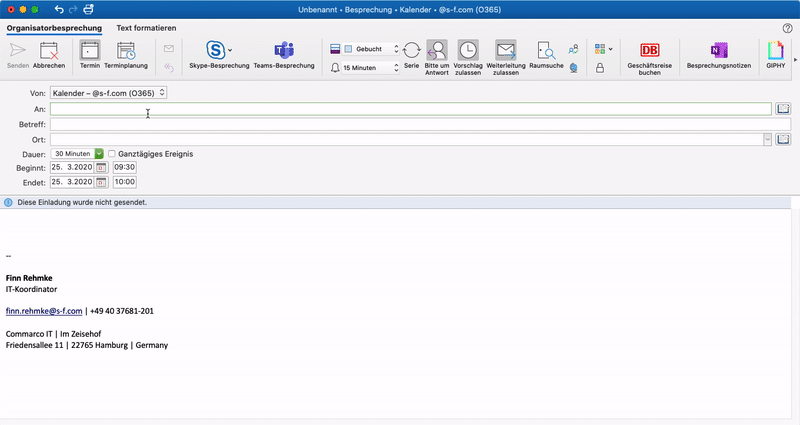
Anleitung für den Kunden/externen Benutzer #
Um an einer Microsoft-Teams-Besprechung teilzunehmen, müssen Sie nur den Link innerhalb des Meetings anklicken. Danach haben Sie die Möglichkeit im Browser an der Besprechung teilzunehmen. Es ist keine Software-Installation notwendig.

Teams
#
Statt nur zu einzelnen Meetings, können Externe auch als Gast-Mitglieder zu einem Team eingeladen werden. Bedenke bitte, dass jedes Team-Mitglied vollen Zugriff auf alle Informationen und Dateien innerhalb des Teams hat! Es ist daher ratsam, nochmal alle anderen Team-Mitglieder darauf hinzuweisen, dass nun Externe anwesend sind, damit nicht aus Versehen ein Faux Pas passiert!
Verwende für die Einladung einfach die vollständige Mailadresse des/r Externen. Die Eingeladenen werden per Mail informiert, müssen sich aus Sicherheitsgründen dann zusätzlich noch die 2-Faktor-Authentifizierung einrichten, die wir auch verwenden. Eine Anleitung dazu finden sie hier.
Die Teams-Software brauchen sie nicht zwangsläufig zu installieren und können stattdessen auch die Browserversion unter https://teams.microsoft.com/ verwenden.
Dateien und Ordner #
Willst du eine einzelne Datei für Externe freigeben, nutze einfach die Freigabe-Funktion in der jeweiligen Office-App. Hast du die Datei geöffnet, findest du oben rechts den Freigabe-Knopf. Dort gibst du die Mail-Adresse der/s Externen ein und das war es schon.
Willst du einen ganzen Ordner freigeben, geht dies folgendermaßen:
- Ordner in deinem persönlichen OneDrive kannst du einfach über den Finder freigeben: Halte die Ctrl-Taste gedrückt und klicke den Ordner an; im OneDrive-Menüpunkt findest du anschließend die Freigabe-Option.
- Ordner in Teams kannst du aus der Teams-App freigeben: Rufe das Team, den Kanal und den Dateien-Reiter auf. Neben dem Ordner, den du freigeben möchtest, klickst du auf das Freigabe-Icon.
Outlook-Gruppen #
Man kann auch externe Mitglieder zu Outlook-Gruppen einladen. Es kann allerdings sein, dass dieses Mitglied nach 7 Tagen aus der Gruppe gelöscht wird! Um dies zu vermeiden, haben wir eine kleine Anleitung geschrieben, die ihr euren Kunden schicken könnt, um sicherzugehen, dass niemand wieder aus der Gruppe fliegt:
Anleitung für den Kunden/externen Benutzer #
- In der Einladungs-Mail auf einen der Links zu Sharepoint klicken.
- Sollten Sie schon einen Office-Account mit dieser E-Mail-Adresse besitzen, loggen Sie sich mit ihrem Kennwort ein. Ansonsten erstellen Sie sich einen kostenlosen Gast-Account in unserem Office365-System.
- Ihr Account wird durch unsere Richtlinien dazu aufgefordert einen Code zum Login zu verwenden. Dieser Code wird Ihnen per Mail zugeschickt um einen unautorisierten Zugriff auf unser System zu vermeiden. (2-Faktor Authentifizierung)
- Nach dem Login erhalten Sie alle Mails an die Gruppe zu der Sie eingeladen worden sind.
