Im Sommer 2024 starten wir mit der Migration all unserer Fileserver und der FileBox zum Cloud-Storage-Anbieter Box.com.
Welche Daten gehören nach Box? #
Grundsätzlich speichern wir alles bei Box, das bisher auf den Fileservern oder der FileBox lag – vor allem also Kreativdaten. Für Office-Dateien empfehlen wir statt Box besser Teams als Ablage zu nutzen, weil das gemeinsame und gleichzeitige Arbeiten an Dateien und die Integration in O365 dort besser funktionieren. Außerdem haben alle Friends einen Account bei Office 365, nicht aber bei Box.
Box als FileBox-Ersatz #
Nach dem Abbau der FileBox nutzen wir nun Box, um große Datenmengen mit Externen zu teilen. Obendrein gibt es weiterhin die Möglichkeit, Daten direkt aus Teams oder OneDrive mit namentlich bekannten Externen zu teilen – praktisch wenn die die Daten ohnehin schon dort liegen.
Box-Account beantragen
Hast du bisher keinen Account bei Box, brauchst nun aber einen, melde dich bis auf Weiteres bitte bei o365@s-f.com.
So erreichst du die neue FileBox
Browser
Öffne die Website https://wpp.app.box.com und melde dich per OKTA an.
Neben dem Datenmanagement hast du hier Zugriff auf den Papierkorb und kannst Vorgängerversionen überschriebener Dateien wiederherstellen, was mit dem u.g. Client nicht möglich ist.
Client für den Finder installieren
Den Client installierst du über den Kandji Self Service:

- “Box Drive” ist der Client, der die Daten mit deinem Computer synchronisiert.
- Die “Box Tools” kannst du optional installieren, wenn du Office-Dateien direkt aus der Browserversion von Box öffnen möchtest.
Beim ersten Öffnen wirst du gebeten, dich über OKTA mit deiner Mailadresse und deinem Kennwort anzumelden. Den synchronisierten Box-Ordner findest du nach der Installation automatisch in deinem Finder links im Ordnerbaum.
Du brauchst keine Sorge zu haben, dass der Inhalt von Box deine lokale Festplatte bis zur Kapazitätsgrenze befüllt. Das System lädt nur jene Daten aus Box herunter, die du lokal öffnest und räumt automatisch auf, wenn deine Festplatte vollzulaufen droht.

Dein FileBox-Ordner
Für jeden Friend mit einem Box-Account wird automatisch auch ein FileBox-Ordner erstellt mit nem Ordnernamen “FileBox_vorname.nachname@s-f.com”.
Diesen findest du in deiner Ordnerübersicht in Box, egal ob in der Browser-Version oder synchronisiert per Box Drive mit deinem Finder.
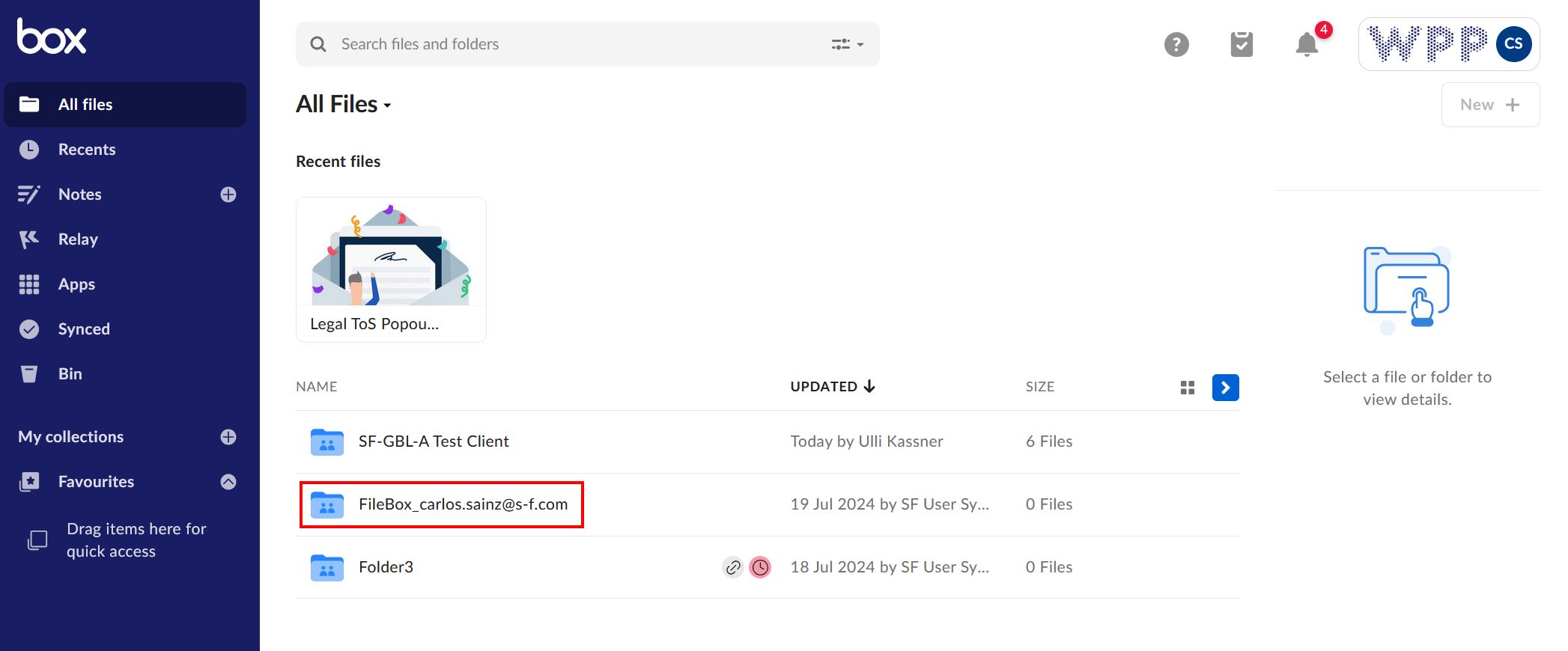
Daten freigeben
An die Mailadressen bekannter Empfänger
Liegen die Daten bisher in Teams oder deinem OneDrive, kannst du sie auch direkt von dort freigeben, anstatt sie nochmal auf die FileBox zu kopieren. Wie das Freigeben funktioniert, erklären wir hier für Teams und hier für OneDrive.
1. Öffne die Website https://wpp.app.box.com und melde dich per OKTA an
2. Navigiere zu deinem FileBox-Ordner und lade die Daten hoch, die du freigeben möchtest.
3. Klicken neben der Datei oder dem Ordner auf den Share-Button:
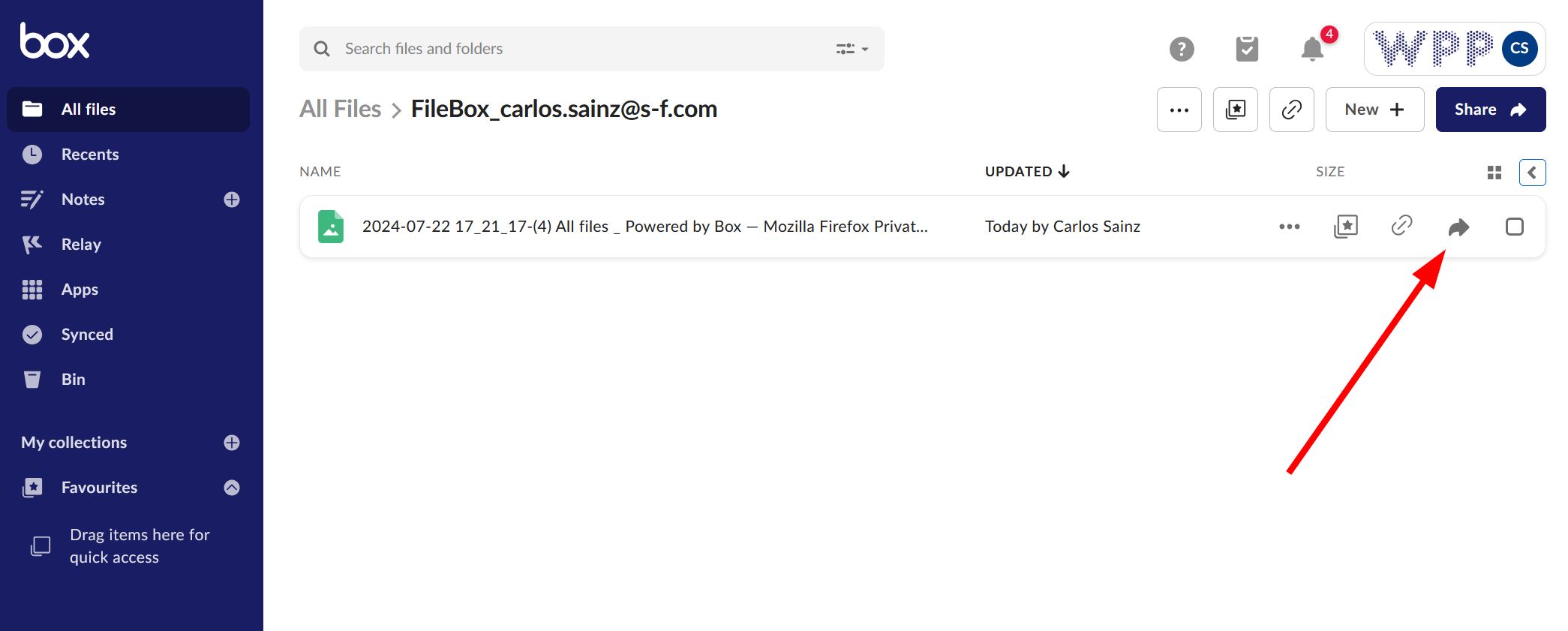
4. Gib nun die Details für die Freigabe ein:
- Die Mailadressen der Empfänger
- Wähle die Berechtigung aus
- Gib eine Nachricht ein, die in der Einladung von Box an die Empfänger gesendet wird
- Senden
Bedenke dass alle Dateien in deiner Filebox 14 Tage nach der Erstellung automatisch gelöscht werden!
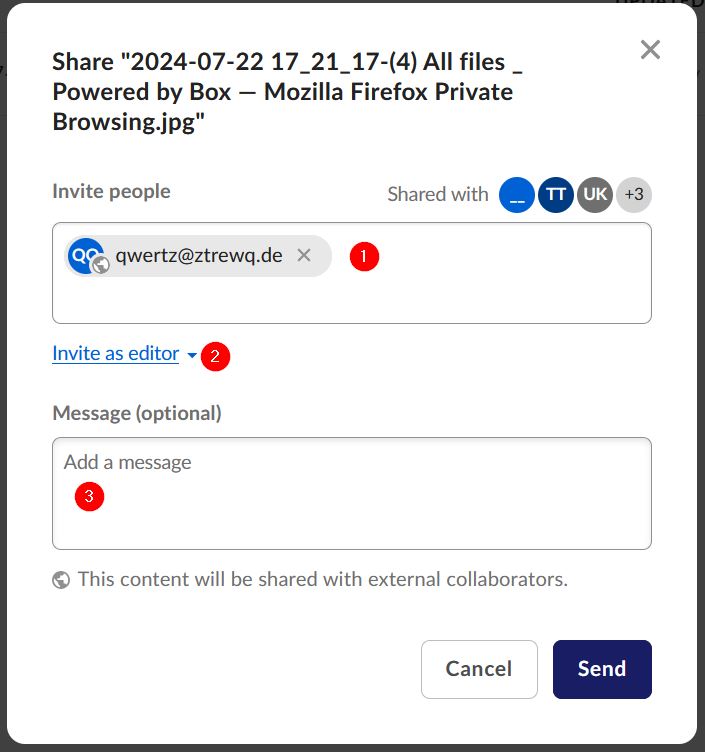
5. Die Externen erhalten nun eine Mail von Box mit dem Link zu den freigegebenen Daten. Ist es das erste Mal, dass sie zu Box eingeladen werden, werden sie aufgefordert sich einen Account zu erstellen. OKTA oder das Zutun der S&F IT brauchen sie dazu nicht, sondern müssen sich nur ein Paswort ausdenken:
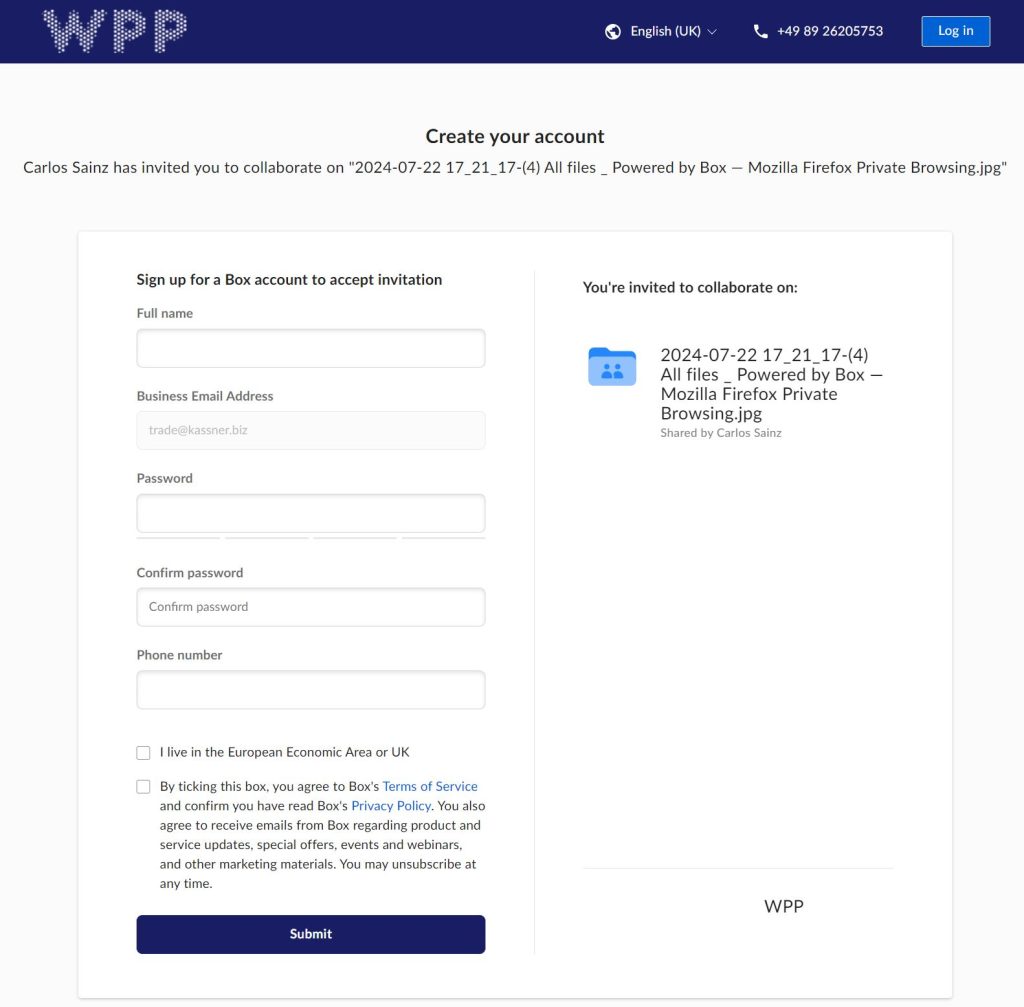
6. Anschließend können die Externen auf die freigegebenen Daten zugreifen. Der erstellte Account ist auf für zukünftige Freigaben gültig.
Per Link für einen unbekannten Empfängerkreis
Bedenke immer den Datenschutz: Personenbezogene und sensible Daten oder gar Geschäftsgeheimnisse dürfen nicht über für jedermann zugängliche Links ausgetauscht werden!
1. Öffne die Website https://wpp.app.box.com und melde dich per OKTA an
2. Navigiere zu deinem FileBox-Ordner und lade die Daten hoch, die du freigeben möchtest
3. Klicken neben der Datei oder dem Ordner auf den “Create and copy shared link”-Button ![]() . Gib niemals deinen kompletten FileBox-Ordner nach extern frei, sondern immer nur darin liegende Dateien oder Ordner!
. Gib niemals deinen kompletten FileBox-Ordner nach extern frei, sondern immer nur darin liegende Dateien oder Ordner!
4. Wähle die Details für die Freigabe. Den oberen Teil der Dialogbox zur Eingabe der Empfängeradresse kannst du ignorieren:
- Mit diesem Schalter aktivierst du den Link
- In den Link-Settings kannst du zusätzliche Einstellungen vornehmen, z. B. ein Passwort für den Zugriff hinterlegen
- Wähle hier aus, wer den Link öffnen können soll. Standardmäßig ist hier “Invited people only” ausgewählt. Willst du für unbekannte Empfänger freigeben, stelle hier um auf “People with the link”.
- Hier stellst du ein, was Usern mit dem Link erlaubt ist
- Hier kopierst du den Link in die Zwischenablage und kannst ihn anschließend versenden, z. B. per Mail.
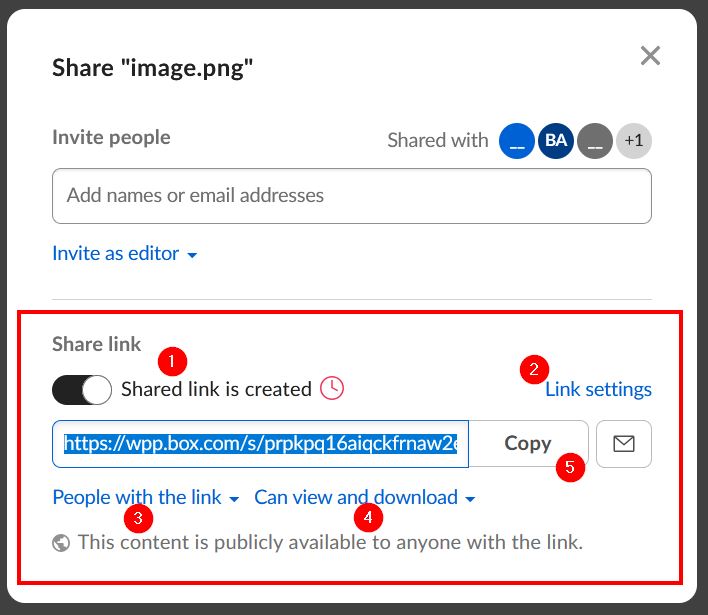
Bedenke dass alle Dateien in deiner Filebox 14 Tage nach der Erstellung automatisch gelöscht werden!
Spezialordner ohne Ablaufdatum
Sollen für ein Projekt ausnahmsweise Daten länger verfügbar gemacht werden, als die üblichen 14 Tage, erstelle bitte ein Ticket bei ServiceNow mit folgenden Informationen:
- Sage explizit, dass du einen Spezialordner auf der FileBox brauchst zum längerfristigen Teilen von Daten mit Externen
- Kundenname
- Projektname
- Welcher Scholz & Friends Standort den Etat betreut
Sobald der Ordner erstellt wurde und du Zugriff darauf hast, kannst du der oben stehenden Anleitung zum Freigeben der Daten folgen.
Permanente Downloadlinks
Im Namen unserer Kunden sollen wir niemals Daten im Internet zur Verfügung stellen (Hosting), da die Verantwortung für Rechtmäßigkeit, Datensicherheit usw. dann bei uns läge. Verweise deinen Kunden bei derlei Anfragen bitte immer an die eigene IT bzw. Hoster.
Solltest du in Ausnamefällen trotzdem Daten über permanente Downloadlinks öffentlich verfügbar machen müssen, wende dich bitte an o365@s-f.com.
Es kann passieren, dass WPP diese Funktion aus Sicherheitsgründen zukünfig abschaltet.
Dropfolder erstellen, damit Externe Daten hochladen können
Für bekannte Empfänger, die über ihre Mailadresse eingeladen werden
Sei immer vorsichtig, wenn du Daten von Extern erhältst und öffne nie etwas, das du nicht erwartet hast oder von dem du nicht genau weißt, was sich darin verbirgt!
1. Öffne die Website https://wpp.app.box.com und erstelle einen neuen Ordner in deiner FileBox, in den die Daten hochgeladen werden sollen.
2. Folge der oben genannten Anleitung zum Freigeben von Daten “An die Mailadressen bekannter Empfänger”.
3. Nachdem du die Mailadressen der Empfänger eingegeben hast, kannst du über das Dropdown-Menü darunter steuern, welche Berechtigungen sie bekommen sollen. Die rot markierten haben das Recht zum Upload.
4. Der Rest funktioniert, wie oben in der allgemeinen Anleitung beschrieben.
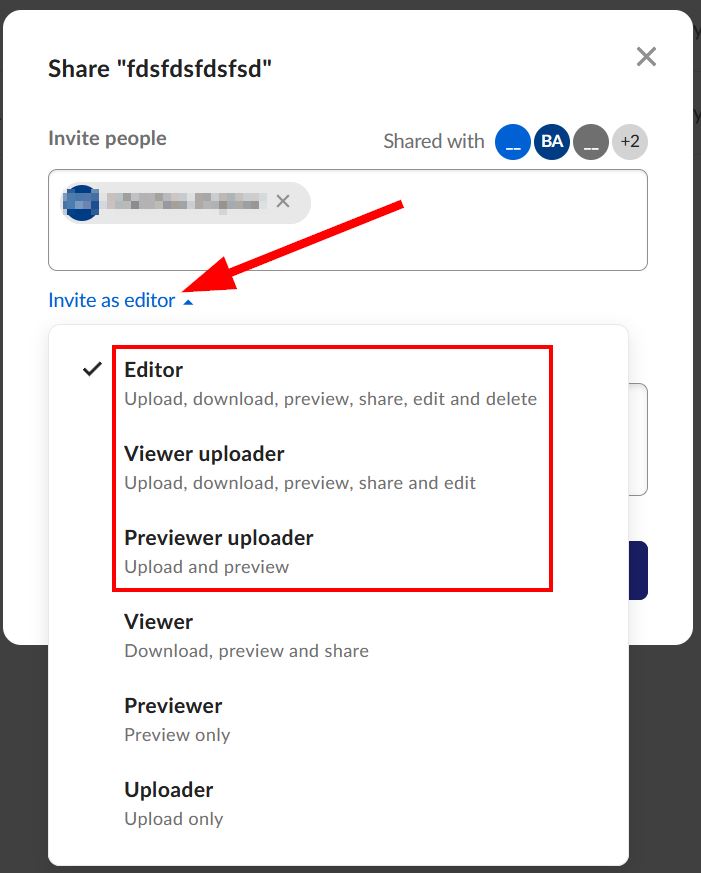
Bedenke dass alle Dateien in deiner Filebox 14 Tage nach der Erstellung automatisch gelöscht werden!
Für einen unbekannten Empfängerkreis
Nutze diese Funktion nur in Sonderfällen, in denen es gar nicht anders geht, und sei bei jeder hochgeladenen Datei skeptisch. Öffne nur, was definitiv erwartet und sicher ist! Wenn jedermann über einen Link Daten hochladen kann, besteht immer die Gefahr, dass Spitzbuben uns einen Virus o. ä. unterjubeln!
1. Öffne die Website https://wpp.app.box.com und erstelle einen neuen Ordner in deiner FileBox, in den die Daten hochgeladen werden sollen.
2. Klicke neben dem neuen Ordner auf die drei Punkte und anschließend auf “File request”:
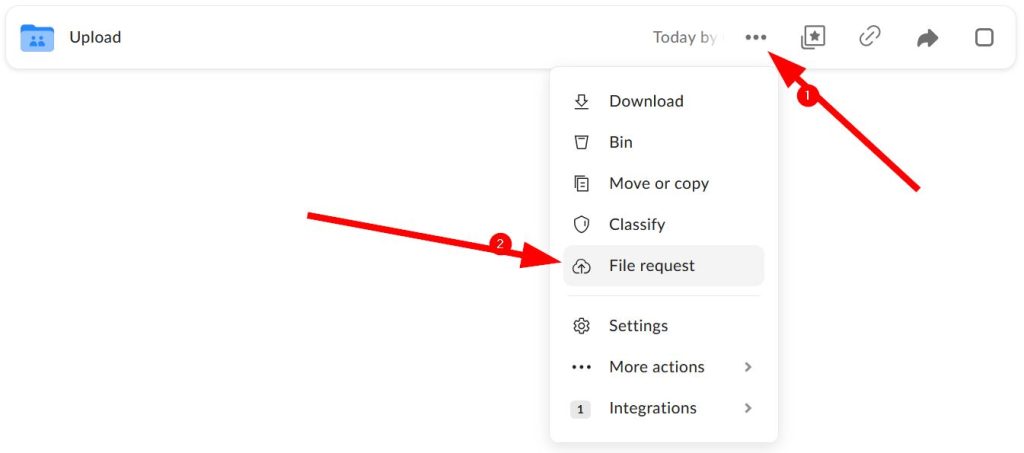
3. Es öffnet sich eine Dialogbox. Hier kopierst du den Link in die Zwischenablage und kannst ihn anschließend versenden, z. B. per Mail.
Bedenke dass alle Dateien in deiner Filebox 14 Tage nach der Erstellung automatisch gelöscht werden!
Berechtigungen verwalten
Willst du prüfen, wer welche Berechtigung auf einen Ordner oder eine Datei in deiner FileBox hat, gehe folgendermaßen vor:
- Öffne die Website https://wpp.app.box.com und navigiere zur fraglichen Datei bzw. Ordner.
- Klicke daneben auf die drei Punkte > More actions > Manage collaborators
- Nun öffnet sich die Übersicht aller namentlich eingeladenen Benutzer, aus der du dann auch Personen entfernen kannst.
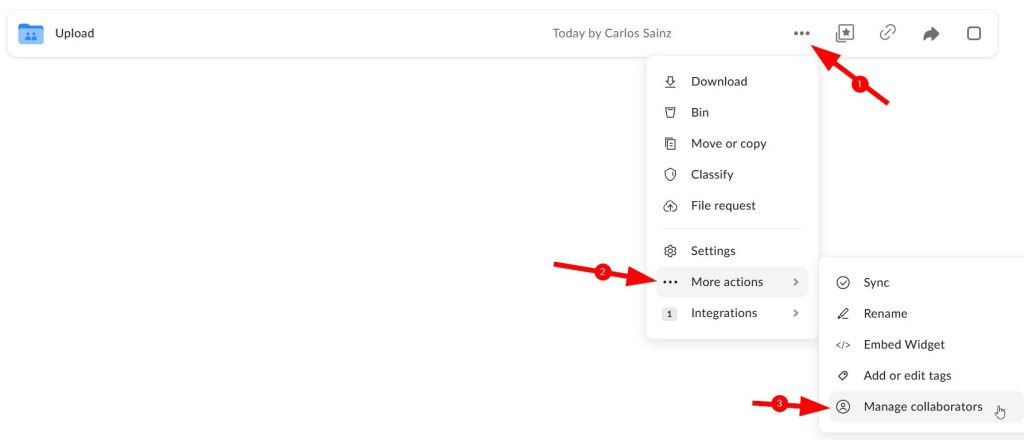
Hast du einen Link für die Zusammenarbeit mit einem unbekannten Empfängerkreis erstellt und willst ihn nun deaktivieren, klicke neben der Datei oder dem Ordner auf den “Create and copy shared link”-Button ![]() und deaktiviere in der Dialogbox einfach den Link mit Hilfe des Schiebeschalters.
und deaktiviere in der Dialogbox einfach den Link mit Hilfe des Schiebeschalters.
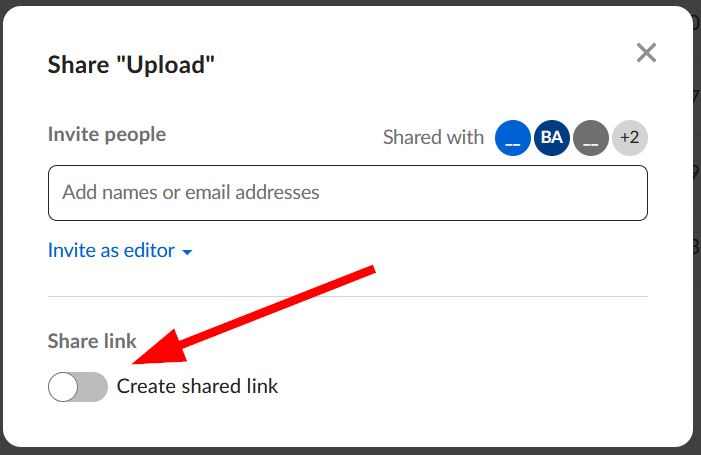
Gelöschte Dateien wiederherstellen
Im Webinterface https://wpp.app.box.com hast du Zugriff auf deinen Papierkorb und kannst alle Daten wiederherstellen, die du in den letzten 90 Tagen gelöscht hast.
Musst du etwas wiederherstellen, das von jemand anderen gelöscht wurde, erstelle bitte ein Ticket bei ServiceNow mit folgenden Informationen:
- Sage explizit, dass es um Daten bei BOX geht
- Genauer Pfad zu wiederherzustellender Datei oder Ordner
- Name der wiederherzustellenden Datei oder Ordner
Box als Fileserver #
Im Laufe des zweiten Halbjahres 2024 werden all unsere Fileserver nach Box umziehen. Details dazu lassen wir den betroffenen Friends per Mail zukommen, sobald es soweit ist. Alle Kreativen bekommen automatisch einen Account bei Box, sobald die Migration der Fileserver startet.
Box-Account beantragen
Hast du bisher keinen Account bei Box, brauchst nun aber einen, melde dich bis auf Weiteres bitte bei o365@s-f.com.
So erreichst du Box
Browser
Öffne einfach die Website https://wpp.app.box.com und melde dich per OKTA an.
Hier hast du obendrein Zugriff auf den Papierkorb und kannst Vorgängerversionen überschriebener Dateien wiederherstellen, was mit dem u.g. Client nicht möglich ist.
Client für den Finder installieren
Den Client installierst du über den Kandji Self Service:

- “Box Drive” ist der Client, der die Daten mit deinem Computer synchronisiert.
- Die “Box Tools” kannst du optional installieren, wenn du Office-Dateien direkt aus der Browserversion von Box öffnen möchtest.
Beim ersten Öffnen wirst du gebeten, dich über OKTA mit deiner Mailadresse und deinem Kennwort anzumelden. Den synchronisierten Box-Ordner findest du nach der Installation automatisch in deinem Finder links im Ordnerbaum.
Du brauchst keine Sorge zu haben, dass der Inhalt von Box deine lokale Festplatte bis zur Kapazitätsgrenze befüllt. Das System lädt nur jene Daten aus Box herunter, die du lokal öffnest und räumt automatisch auf, wenn deine Festplatte vollzulaufen droht.

Neuen Kundenordner erstellen
Brauchst du einen neuen Kundenordner, erstelle bitte ein Ticket bei ServiceNow mit folgenden Informationen:
- Sage explizit, dass du einen Kundenordner bei BOX brauchst
- Kundenname
- Kundenkürzel in OMDAS/AO
- Mailadressen der Kollegen, die Zugriff auf den Ordner brauchen
Vorherige Dateiversionen wiederherstellen
Wird eine Datei verändert, legt Box automatisch eine neue Version an. Du brauchst also keine eigenen Versionen von Dateien mehr anzulegen, da du alte Stände einfach wiederherstellen kannst:
- Öffne die Website https://wpp.app.box.com und navigiere zur fraglichen Datei bzw. Ordner
- Das Versions-Icon neben Datei- bzw. Ordnername zeigt an, wie viele Versionen vorhanden sind
- Ein Klick darauf öffnet die Versionshistorie, über die du auf alte Stände zugreifen kannst

Du brauchst Zugriff auf einen Kundenordner
Brauchst du Zugriff auf einen Kundenordner, erstelle bitte ein Ticket bei ServiceNow mit folgenden Informationen:
- Sage explizit, dass es um Box geht
- Ordner für den du Zugriff brauchst
- Füge die Freigabe deiner/s Vorgesetzten als Screenshot an
Dateien freigeben
Aus den Kundenordnern in Box kannst du einzelne Dateien freigeben; aus Sicherheitsgründen aber keine Ordner, um unerwünschten Datenabfluss zu vermeiden. Nutze dieses Feature bitte nur in Ausnahmefällen für Zugriff von extern. Auch interne Friends sollen nur ausnahmsweise über diese Funktion für Dateien freigeschaltet werden. Der bessere Weg für sie ist das Beantragen von Zugriffsrechten für den Kundenordner (siehe oben).
Bedenke obendrein immer den Datenschutz: Personenbezogene und sensible Daten oder gar Geschäftsgeheimnisse dürfen nicht über für jedermann zugängliche Links ausgetauscht werden!
1. Klicke neben der Datei auf den “Create and copy shared link”-Button ![]()
2. Gib die Details für die Freigabe ein. Den oberen Teil der Dialogbox zur Eingabe der Empfängeradresse kannst du ignorieren:
- Mit diesem Schalter aktivierst du den Link
- In den Link-Settings kannst du zusätzliche Einstellungen vornehmen, z. B. ein Passwort für den Zugriff hinterlegen
- Wähle hier aus, wer den Link öffnen können soll
- Hier stellst du ein, was Usern mit dem Link erlaubt ist
- Hier kopierst du den Link in die Zwischenablage und kannst ihn anschließend versenden, z. B. per Mail.
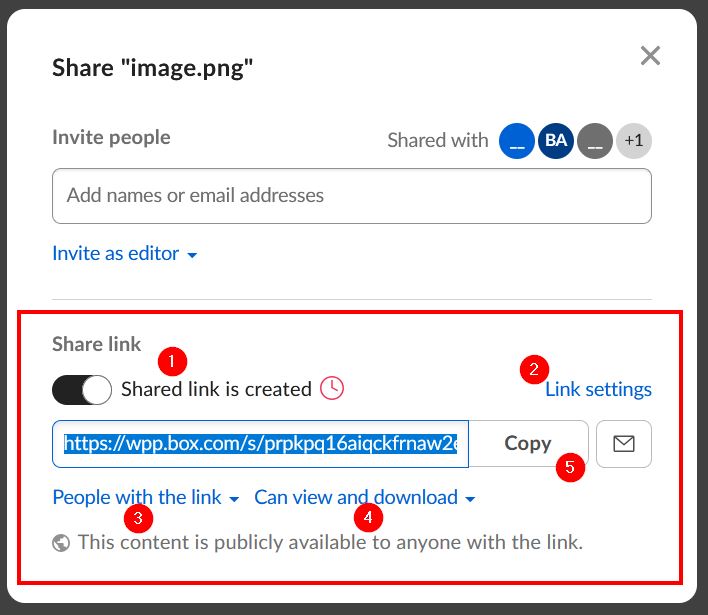
Link deaktivieren
Hast du einen Link für die Zusammenarbeit mit einem unbekannten Empfängerkreis erstellt und willst ihn nun deaktivieren, klicke neben der Datei oder dem Ordner auf den “Create and copy shared link”-Button  und deaktiviere in der Dialogbox einfach den Link mit Hilfe des Schiebeschalters.
und deaktiviere in der Dialogbox einfach den Link mit Hilfe des Schiebeschalters.
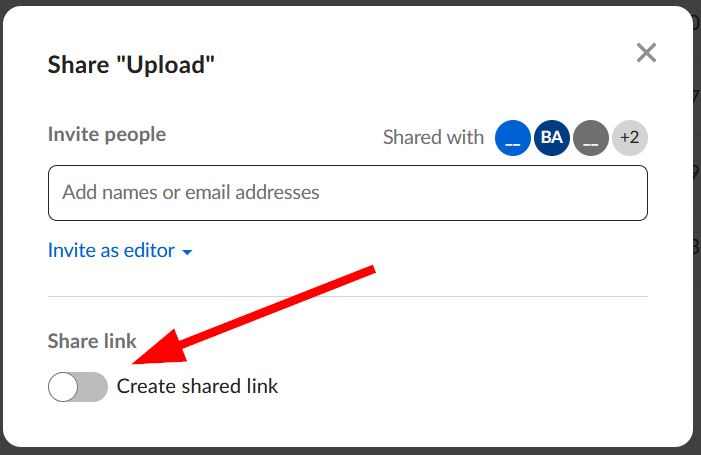
Wie funktionieren Struktur und Berechtigungen?
- Du kannst in Box nur deinen FileBox-Ordner sehen und jene Kunden- und Archivordner, für die du freigeschaltet wurdest.
- Neue Kunden- oder Archivordner kann nur die IT erstellen
- Innerhalb der Ordner gibt es keine Beschränkung für die Struktur
- Aus deinem FileBox-Order kannst du alle Dateien und Ordner für Externe freigeben
- Aus Kundenordnern kannst du nur einzelne Dateien freigeben, nicht aber ganze Ordner
- Alle Kundenordner beginnen mit dem Kürzel “SF-GBL” – es steht für “Scholz & Friends global” und ist zentral vorgegeben.
- Die User _dataowner_SF-GBL, _grp-SF-GBL-DataAdmins, Box Admins und SF User Sync JWT sind Systembenutzer, über die du dir keine Sorgen zu machen brauchst.
Gelöschte Dateien wiederherstellen
Im Webinterface https://wpp.app.box.com hast du Zugriff auf deinen Papierkorb und kannst alle Daten wiederherstellen, die du in den letzten 90 Tagen gelöscht hast.
Musst du etwas wiederherstellen, das von jemand anderem gelöscht wurde, erstelle bitte ein Ticket bei ServiceNow mit folgenden Informationen:
- Sage explizit, dass es um Daten bei BOX geht
- Genauer Pfad zu wiederherzustellender Datei oder Ordner
- Name der wiederherzustellenden Datei oder Ordner
Mein Kunde kann nicht auf box.com zugreifen #
Wenn die IT deines Kunden das Aufrufen von box.com verhindert, haben wir vier Möglichkeiten. Hier in absteigender Präferenz:
- Den Kunden bitten, bei seiner IT die Domain https://wpp.app.box.com freischalten zu lassen. Wir verwenden nicht das öffentliche box.com, sondern WPP hat einen eigenen Business-Bereich dort, der unter vorgenannter Subdomain erreichbar ist. Sicherheitsmäßig verursacht solch eine Freigabe beim Kunden also kein Problem, weil nicht komplett box.com freigeschaltet würde. Dies ist die präferierte Lösung.
- Wenn der Kunde einen eigenen Filesharing-Dienst hat, verwendet bitte diesen. Wäre hinsichtlich Datensicherheit ohnehin in deren Sinne.
- Nutzt Teams, siehe https://it.s-f.family/docs/daten-freigeben-aus-teams/
- Wenn das alles nicht geht, weil ihr Links für einen unbekannten Empfängerkreis erstellen müsst, haben wir noch eine Sonderlösung für absolute Notfälle. Bitte melde dich dazu bei o365@s-f.com.
Zugriff aus Agentur, remote Office oder Gäste-WLANs #
Da Box die Daten in der Cloud speichert, ist es fast egal, von wo du auf die Daten zugreifst. Aus dem Agenturnetzwerk ist der Zugriff wegen der besseren Internetverbindung wahrscheinlich schneller als von Zuhause. Aber du kannst auch jeden anderen vertrauenswürdigen Internetzugang verwenden, weil die Verbindung verschlüsselt und mit OKTA-Anmeldung gesichert ist. Das VPN brauchst du nicht zu aktivieren.
Box überträgt alle Änderungen im Hintergrund automatisch. Bei privaten Internetanschlüssen ist der Upload zumeist deutlich langsamer (mehr dazu in diesem Artikel), so kann es sein, dass das Hochladen deiner Änderungen länger dauert.
